✨ 어도비 일러스트 텍스트 아웃라인 및 경로 만들기의 중요성
어도비 일러스트에서 텍스트 아웃라인 및 경로 만들기는 그래픽 디자인 과정에서 매우 중요한 단계입니다. 텍스트를 아웃라인으로 변환하면 텍스트가 독립된 벡터 모양으로 변환되어, 앞으로 어떤 배경 위에서도 안정적으로 표현됩니다. 여러분도 이런 경험 있으시죠? 텍스트가 변형되고 깨지는 바람에 고생했던 적이. 이제는 그런 문제가 발생하지 않도록 바로 이 과정을 마스터해봅시다!
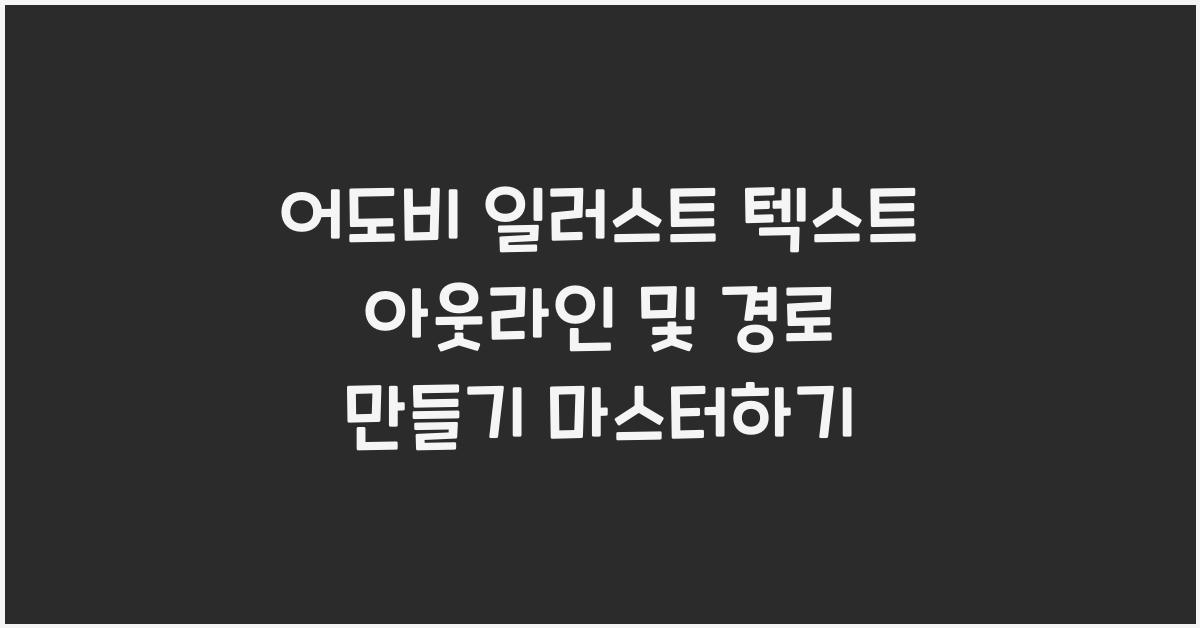
특히, 웹이나 인쇄물에 디자인을 할 때는 서로 다른 디바이스에서의 표기가 다를 수 있습니다. 텍스트 아웃라인을 통해 모든 환경에서 일정한 형태로 표현되기 때문에 이 과정은 안전망과도 같습니다. 개인적으로 일본 여행며 많은 로고를 보며 느낀 사실은, 많은 기업이 비슷한 방법으로 텍스트 아웃라인을 이용해서 로고의 독창성을 유지한다는 점였습니다.
워낙 다양한 용도에서 활용되기 때문에 어도비 일러스트 텍스트 아웃라인 및 경로 만들기를 배우는 것은 필수죠. 이 과정은 생각보다 간단하지만, 여러분이 디자인에 대한 자신감을 얼마나 높여주는지를 경험하면서 느끼시길 바랍니다. 자, 이젠 구체적으로 어떻게 시작하는지 알아볼까요?
💡 텍스트 아웃라인 만드는 방법
어도비 일러스트에서 텍스트 아웃라인을 만드는 과정은 생각보다 직관적입니다. 텍스트 레이어를 선택한 후, 상단 메뉴에서 '타입' 옵션으로 가셔야 합니다. 그곳에서 '아웃라인 만들기'를 클릭하면 됩니다. 간단하죠? 그렇지만 이 간단한 과정이 얼마나 많은 변화를 불러오는지 아는 사람은 드물어요. 여러분도 그런 경험 있으시죠?

마치 재료 없는 요리를 하는 비슷한 느낌입니다. 기본 재료가 수북하지만, 그 재료들을 어떻게 조합하느냐에 따라 전혀 다른 요리가 나오잖아요? 어도비 일러스트의 텍스트 아웃라인도 마찬가지입니다. 그 결과물이 나에게 어떤 감정을 불러일으키는지를 보여주는 것이죠.
이제는 텍스트 아웃라인만 만들어 보았다고 그걸로 끝이 아닙니다. 아웃라인을 만든 뒤에는 각 오브젝트를 더욱 세밀하게 조정하고, 색채를 적용할 수 있는 기회를 가지게 됩니다. 흔히 디자인의 '양념'처럼, 아웃라인 이후의 작업 과정이 그래픽의 주인공이 되는 거죠.
🔑 경로 만들기, 디자인의 변화를 가져다주다!
텍스트 아웃라인 이후의 단계로는 경로 만들기가 있습니다. 어도비 일러스트의 경로 만들기는 여러 가지 방법으로 이루어질 수 있습니다. 이 과정은 드로잉 툴을 사용해 직접 그리는 방식이거나, 하나의 오브젝트로 합치거나 분해하는 방법도 있습니다. 물론, 이 모든 과정은 기준이 되는 아웃라인이 있기 때문에 약간의 응용만으로도 가능합니다.
경로를 통해 여러분은 디자인의 주체가 될 수 있습니다. 마치 자신만의 세계를 창조하는 느낌이죠. 어도비 일러스트 텍스트 아웃라인 및 경로 만들기를 통해 다양한 형태의 그래픽을 시도해 보세요. 그 속에서 흥미로운 경험이 기다리고 있을 것입니다.
개인적으로는, 경로 작업의 묘미는 추상적인 방식으로 표현할 수 있다는 점입니다. 예를 들어, 바람이 불며 나뭇잎이 흔들리는 모습을 경로로 표현한다면 상상력은 무한히 펼쳐질 수 있습니다. 이렇게 자신만의 감성을 담아 경로를 만들어 보는 건 모든 디자이너에게 큰 도움이 될 것입니다.
✅ 어도비 일러스트 텍스트 아웃라인 및 경로 만들기 팁
텍스트 아웃라인 및 경로 만들기를 실행하기 전에 몇 가지 팁을 드릴게요. 첫 번째로는 항상 원본 파일을 따로 유지하는 것입니다. 아웃라인을 만들면 원본 텍스트로 돌아갈 수 없으므로, 중요한 디자인이라면 미리 백업해 두는 것이 좋습니다. 두 번째로, 다양한 경로 조작 도구를 탐색해보는 것도 큰 도움이 됩니다. 여러분이 상상하는 모든 그래픽이 실제로 나타나는 순간이 기다리고 있어요!
그리고 마지막으로는, 다양한 색상 및 그라데이션을 시도해 보세요. 경로 작업 후 색상을 입히는 과정은 디자인을 한층 더 완성도 있게 만들어줍니다. 여러분의 그래픽에 ‘힘’을 주는 색상이 무엇인지 고민해 보세요. 이 과정이 여러분의 감성을 표현하는 길이 될 수 있습니다.
추천 글
어도비 일러스트 드로잉 도구 활용법으로 디자인 능력 키우기
🎨 어도비 일러스트 드로잉 도구 소개어도비 일러스트는 그래픽 디자인의 세계에서 빼놓을 수 없는 도구입니다. 이 프로그램은 벡터 그래픽스를 사용하여 다양한 형태의 이미지를 창조하는 데
fbstjl0762.tistory.com
어도비 일러스트에서 그래디언트 효과 응용하기, 이렇게 활용해보세요
🌈 어도비 일러스트에서 그래디언트 효과 응용하기의 매력어도비 일러스트에서 그래디언트 효과 응용하기는 디자인 세계에서 정말 매력적이죠. 이 효과는 단순한 색상 조합을 넘어, 고객의 눈
fbstjl0762.tistory.com
어도비 일러스트 이미지 추출 및 편집 팁으로 작업 효율↑
📌 어도비 일러스트 이미지 추출 및 편집 팁의 중요성어도비 일러스트는 디자인 분야에서 매우 유명한 툴입니다. 그런데 많은 사람들이 이 프로그램의 다양한 기능을 활용하지 못하고 있죠. 내
fbstjl0762.tistory.com
🔍 결론 및 FAQ
이번 글에서는 어도비 일러스트 텍스트 아웃라인 및 경로 만들기에 대해 깊이 있게 알아보았습니다. 이제 여러분은 텍스트를 아웃라인으로 만들고, 동적인 경로로 변환하는 방법을 알고 계십니다. 실제 작업에 적용해 보시면서 어떤 변화가 오는지 느껴보시기 바랍니다!
자주 묻는 질문
Q1. 텍스트 아웃라인 후에도 수정이 가능할까요?
A1. 아쉽게도 텍스트 아웃라인을 한 후에는 수정이 불가능합니다. 따라서 항상 원본 파일을 따로 보관해 두는 것이 좋습니다.
Q2. 경로 만들기에서 주의해야 할 점은 무엇인가요?
A2. 경로를 만들 때는 타겟 오브젝트의 형태를 미리 정리하고, 불필요한 경로는 제거해 주시는 것이 중요합니다.
Q3. 색상 조합에 대한 팁이 있나요?
A3. 색상 조합은 디자인의 중요한 요소입니다. 색상 이론을 참고하시고, 다양한 시도를 통해 자신만의 조합을 찾아보세요!
'일상추천' 카테고리의 다른 글
| 어도비 일러스트 그라디언트 도구 활용법으로 디자인 레벨 UP (0) | 2025.02.28 |
|---|---|
| 어도비 일러스트에서 효과적인 작업 공간 만들기, 필수 팁 공개 (0) | 2025.02.28 |
| 어도비 일러스트로 만드는 유니크한 아이콘 디자인, 꿀팁 대방출 (3) | 2025.02.28 |
| 어도비 일러스트에서 쉽게 사용할 수 있는 무료 리소스 총정리 (0) | 2025.02.28 |
| 어도비 일러스트에서 비트맵을 벡터화하는 방법, 쉽게 따라하기 (0) | 2025.02.28 |



